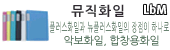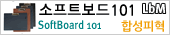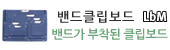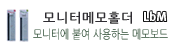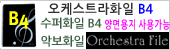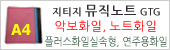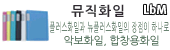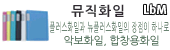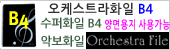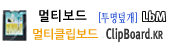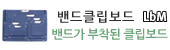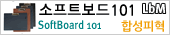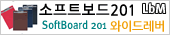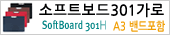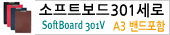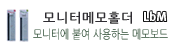| ☜ :+: 한글 97/815를 이용하여 라벨만들기 :+: |
|
1. 한글 97/815를 실행하여 '도구-라벨'을 선택한 후, 전체 라벨을 같은 내용으로 인쇄하실
경우 '쉬운 라벨 인쇄'를, 각각
다른 내용으로 인쇄하실 경우 '라벨 문서 만들기'를
선택합니다.
|
|
2. 먼저 전체를 같은 내용으로 인쇄하실 경우, '쉬운
라벨 인쇄'를 선택합니다.

|
|
3. 사용하실 라벨용지를 선택합니다. 현재 창내의 라벨
용지 선택에서 원하시는 용지가 없을 경우, '다른 라벨 용지'를 선택하여 '제조회사-AnyLabel
A4'를 확인 후 원하시는 용지를 선택, 설정을 클릭합니다.
※ 만일 사용하시려는 제품의 규격(코드번호)이 빠져있을 경우, 홈페이지에서
패치파일을
다운로드 후 C:\HNC\User 폴더에 붙여넣기 하시면 규격이 추가됩니다.
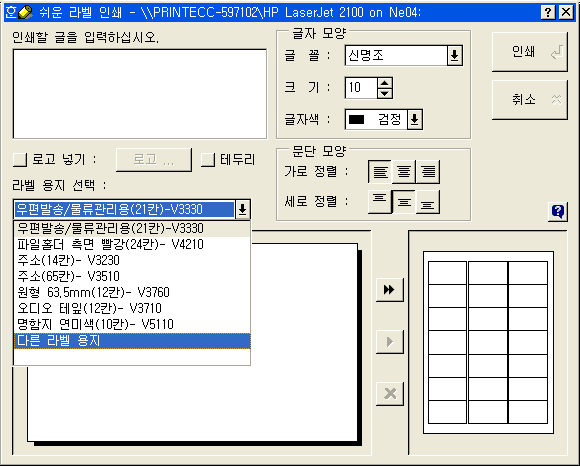

|
|
4. 내용 입력상자에 아래 그림과 같이 원하시는 내용을 입력하되, 라벨용지를 넘어서
입력이 되면 인쇄시 잘려서 나타나므로 반드시 미리보기상자를 보면서 내용이 라벨 용지를 벗어나지 않도록 입력합니다.
 |
|
5. 그림을 입력하실 경우, 위 그림의 '로고넣기' 를 체크하시고 '로고' 버튼을 누르시면 아래와 같은 창이
생성됩니다.
 |
|
6. 프린터가 활성화된 상태인지 확인 후 용지를 삽입하여 인쇄하시면 됩니다.
[주의사항]
▶ 쉬운 라벨 인쇄에서 입력한 내용은 한번만 사용할 수 있습니다.
▶ 쉬운 라벨 인쇄에서는 한글의 대표글꼴과 윈도에서 제공하는 모든 글꼴을 사용할 수 있지만, 하나의 라벨에서 여러
글꼴을 동시에 사용할 수는 없습니다.
|
|
7. 각각 다른 내용으로 인쇄하실 경우 '라벨 문서 만들기'를
선택합니다.

|
|
10. 3번과 마찬가지로 사용하실 라벨용지를 선택합니다. 현재
창내의 라벨 용지 선택에서 원하시는 용지가 없을 경우, '다른 라벨 용지'를 선택하여
'제조회사 - AnyLabel A4'를 확인 후 원하시는 용지를 선택, 설정을 클릭합니다.
※ 만일 사용하시려는 제품의 규격(코드번호)이 빠져있을 경우, 홈페이지에서
패치파일을
다운로드 후 C:\HNC\User 폴더에 붙여넣기 하시면 규격이 추가됩니다.
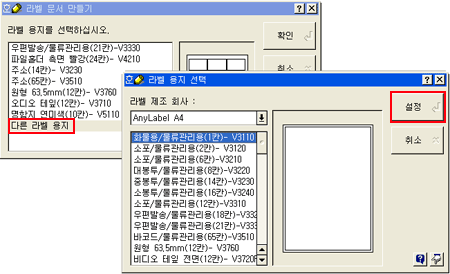
|
|
11. 현재문서로 선택하시면, 아래 그림과 같은 창이 생성됩니다. 그림의
점선은 라벨 한칸을 나타내는 구분선으로 내용을 입력하신 후 자판의 'enter'를 치면 아래로 즉, 다음칸으로 내려갑니다.
입력된 내용에 대한 편집은 일반 한글문서처럼 하시면 됩니다.


|
|
12. 출력하기 전에 작업한 화면을 미리보기로 확인합니다. 인쇄버튼을 눌러 라벨 인쇄
대화 상자가 나타나면, 이름표 개수 및 인쇄매수, 시작위치 등을 조정하신 후 인쇄하시면 됩니다.

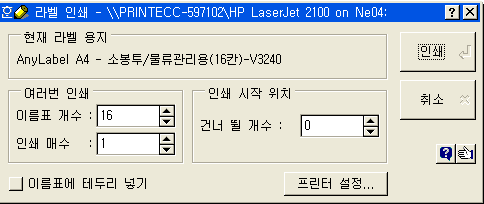
|
|
www.AnyLabel.net
:+: www.애니라벨.com
|