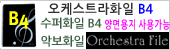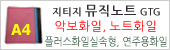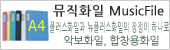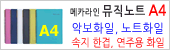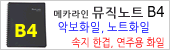II. 라벨 디자인
4. 표 그리기
1) 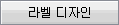 탭에서 탭에서  버튼을 클릭합니다. 버튼을 클릭합니다. 2) 테이블 설정이라는 팝업창이 나오면 열수(세로 칸) 및 행수(가로 칸)를 원하는 대로 수치를 조정합니다.
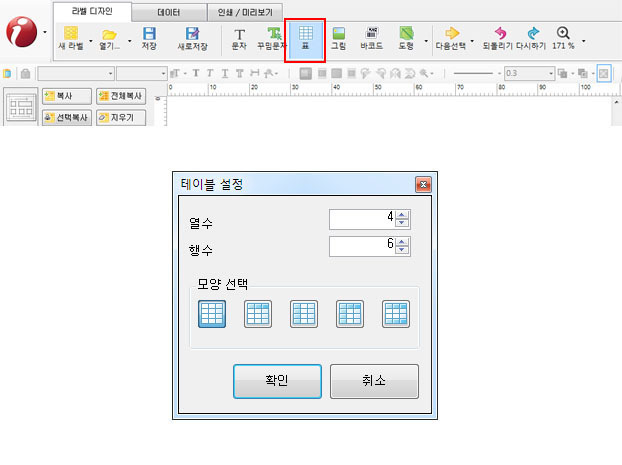
3) 모양을 선택합니다.
모양선택은 총5가지가 있습니다. 기본으로 선택되어 있는것은 헤더 구분이 없는 일반형이고 나머지4개는 상단, 좌측, 상단+좌측, 상단+하단의 구분 헤더를 가지는 모양을 자동으로 만들어 집니다. 아래 그림을 보시면 그 형태를 짐작하실 수 있을 것입니다. 구분되는 헤더는 다른 선보다 굵게 표시됩니다.
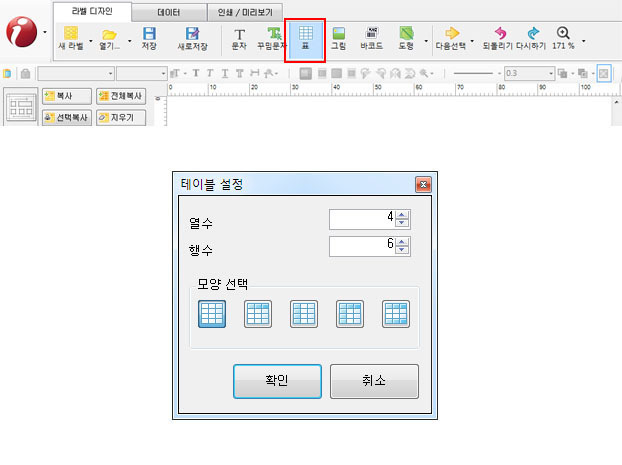
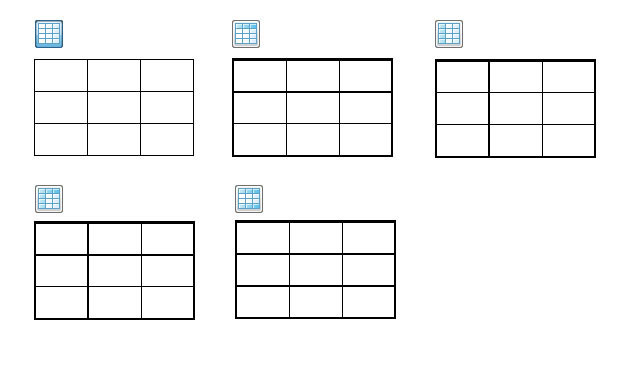
4) 확인을 누르면 화면에 표 블럭이 생성됩니다. 표 블럭은 마우스로 드래그 하면 위치를 옮길 수 있고 표의 테두리의 조절점을 이용하여 크기를 조정할 수 있습니다. 이 때 표의 간격은 일정하게 자동으로 조절이 됩니다.
5) 표 안의 라인에 커서를 올리면 라인을 움직일 수 있는 조절바가 나타납니다. 이 조절바를 이용하여 선의 위치를 옮길 수 있습니다. 가로선, 세로선 모두 가능 합니다.
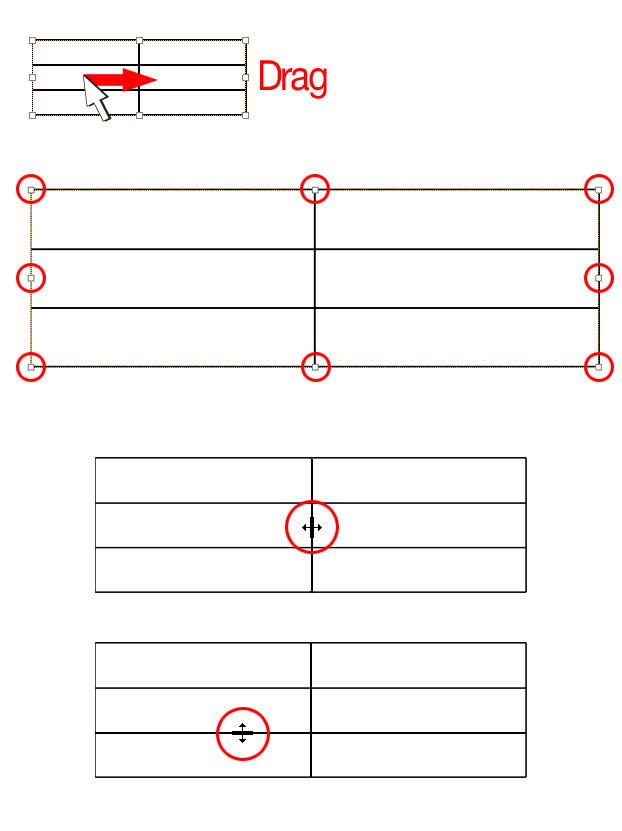
6) 표를 더블 클릭하면 테이블 설정이란 팝업이 다시 나옵니다. 표의 칸 수를 변경하거나 모양을 다른 것으로 변경 선택할 수 있습니다.
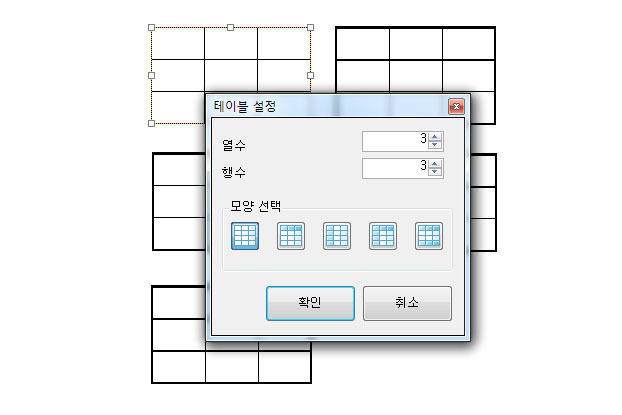
7) 표의 선 및 채울 색상 등은 선과 면의 조절 옵션에서 원하는 색상 및 선의 굵기 등을 변경할 수 있습니다. 적용되는 선과 면의 색상은 동일하게 설정됩니다.
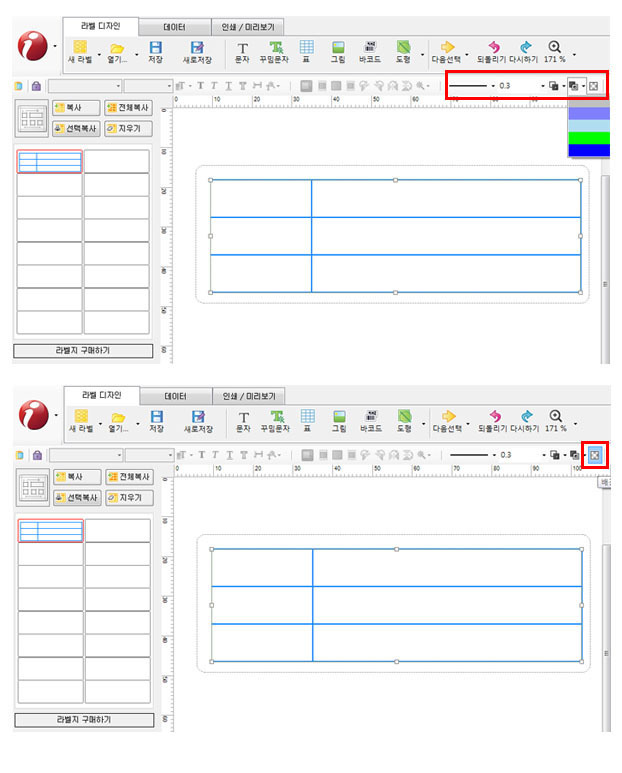
표의 헤더 및 구분 부분에 다른 색상을 넣으려면 도형에서 사각형 도형을 선택하여 원하는 위치에 옮겨서 그 부분만 색상을 바꿔 적용하시면 됩니다. 이때 표전체의 색상은 투명하게 해주시면 됩니다.
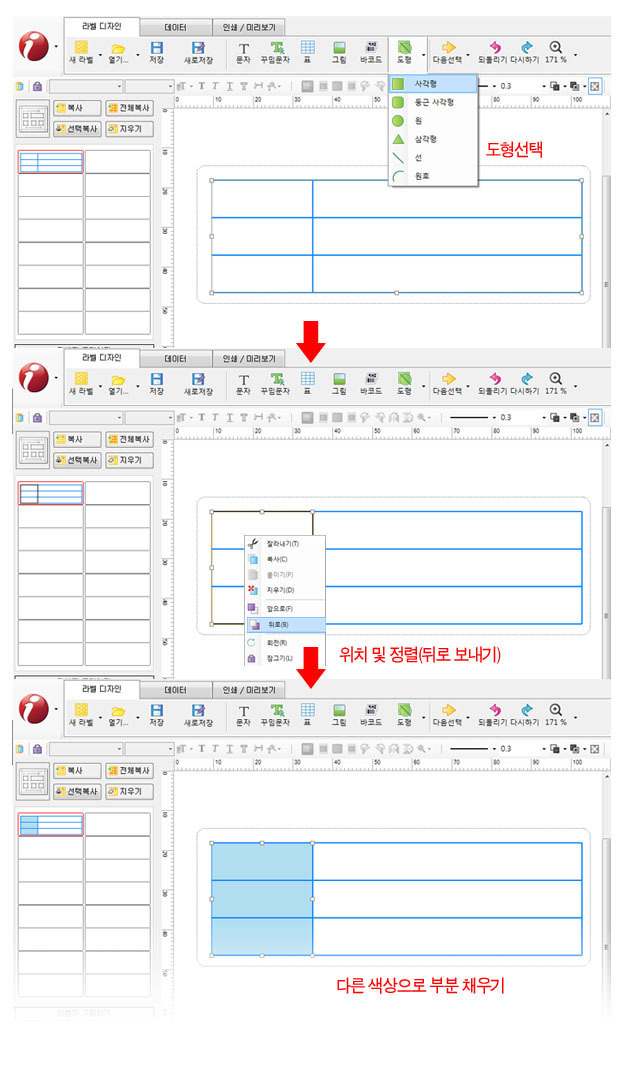
8) 표안에 들어가는 문자 등은 문자 아이콘을 클릭한 뒤에 입력하여 조절하여 사용하면 됩니다.
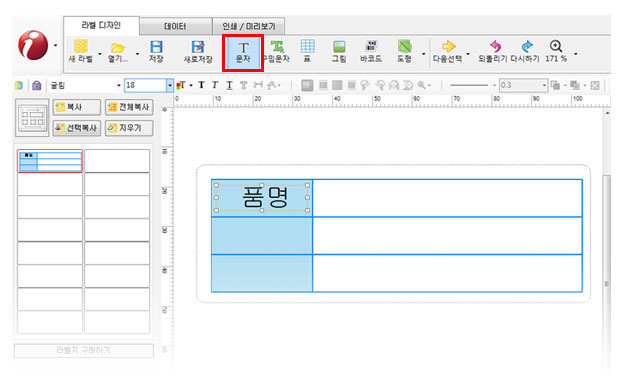
9) 문자 및 내용 등을 넣으면 표를 넣은 라벨 디자인이 완성 됩니다. 인쇄 미리보기에서 확인하실 수 있습니다.
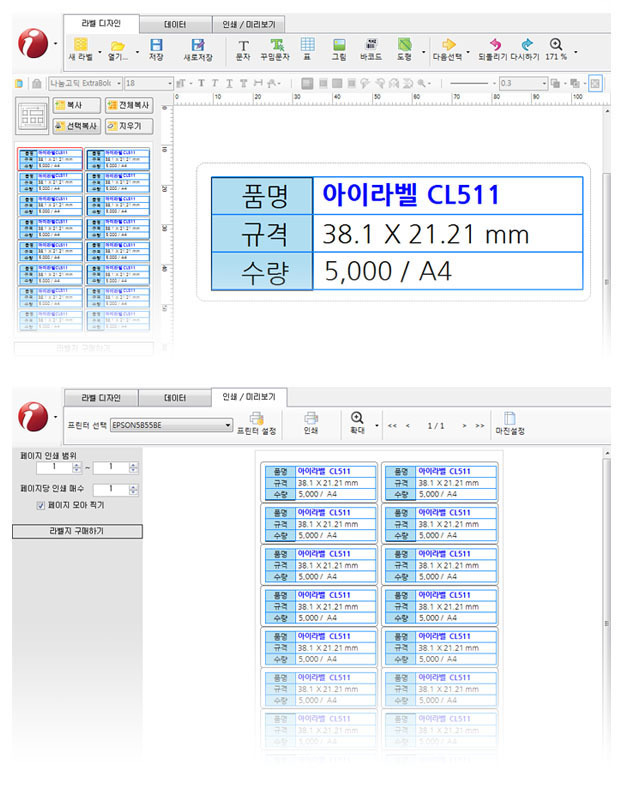
2. 인쇄시의 표의 라인 굵기
표의 라인은 기본 굵기가 0.3으로 표기되어 있습니다. 과연 어느정도의 굵기일까 궁금하실 것 같아서 선의 굵기를 각각 설정하여 테스트 해보겠습니다.
출력된 이미지를 촬영하였습니다. 0.5 정도의 굵기가 일반적으로 쓰기에 적당할 것 같습니다.
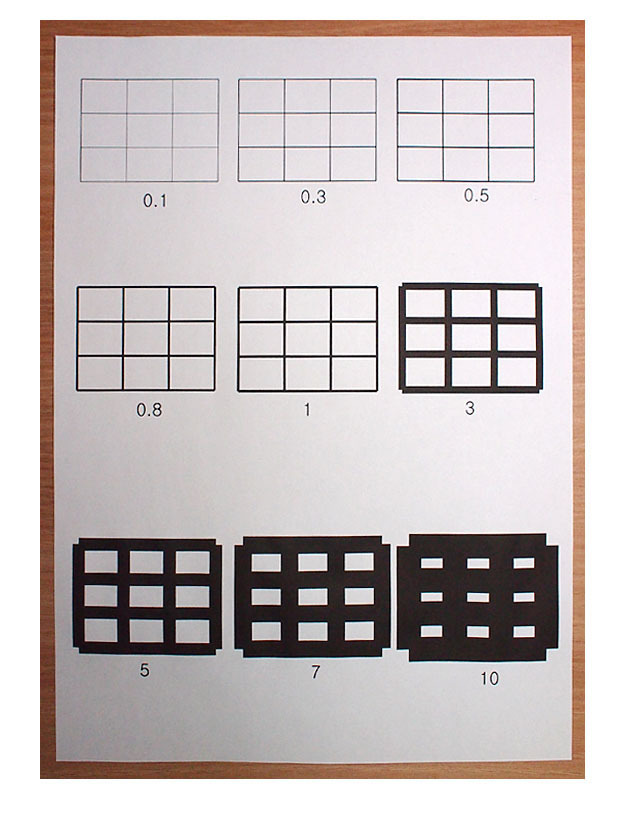
|