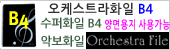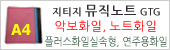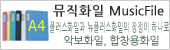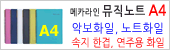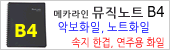■ 활용사례
# 엑셀 주소록을 라벨로 인쇄하기 #
1. 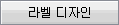 탭에서 탭에서  버튼을 클릭합니다. 버튼을 클릭합니다.
2. 라벨선택 창이 나타납니다. 출력할 라벨지 규격을 선택하고 [확인] 버튼을 클릭합니다.
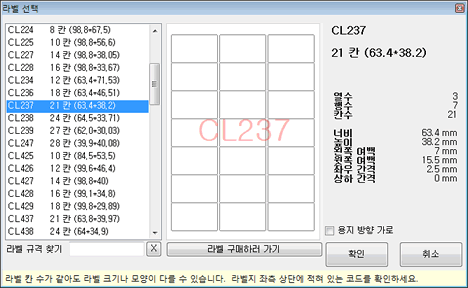
3. 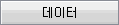 탭에서 탭에서  버튼을 클릭합니다. 버튼을 클릭합니다.
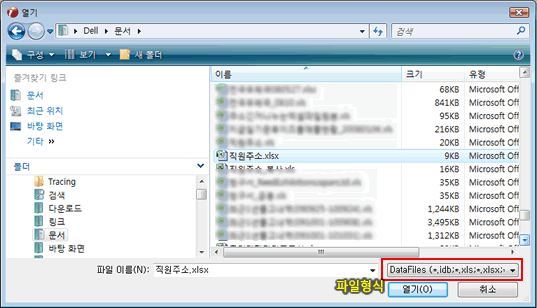
라벨로 인쇄할 데이터 파일을 선택하고 [열기] 버튼을 클릭합니다.
4. 데이터 탭에 엑셀파일이 불러와 졌습니다.
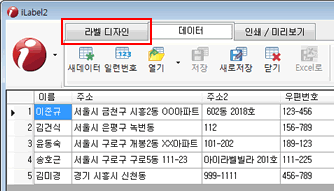
라벨에 데이터를 결합하고 디자인 하기 위해서 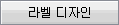 탭을 클릭합니다. 탭을 클릭합니다.
5. 디자인 창 하단에 선택한 데이터 파일이 불러와 졌으면 필드명(이름, 주소, 우편번호 등의 항목이름)을 클릭해서 원하는 출력 위치에 끌어다 놓습니다.
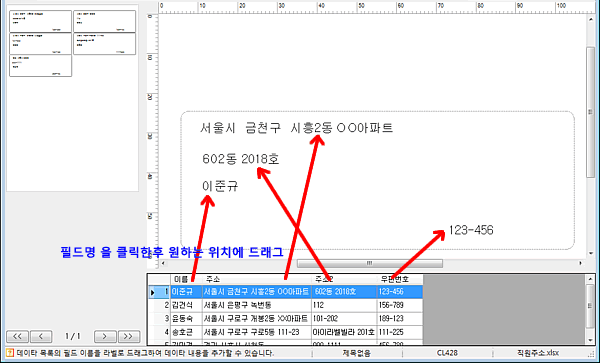
그러면 모든 데이터가 자동으로 라벨마다 하나씩 결합됩니다.(좌측 미리보기 참조)
6. 받는사람 호칭을 공통적으로 넣을 경우
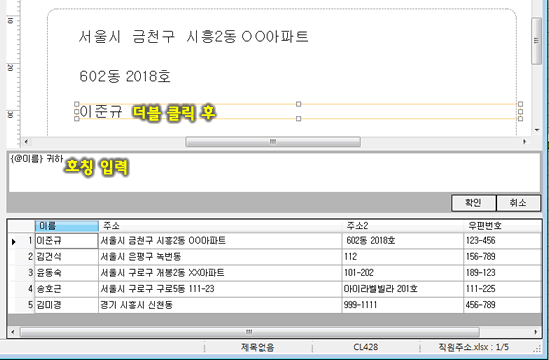
삽입된 이름 필드 영역을 더블클릭 한 후 하단 문자열 편집영역에서 {@이름} 뒤에 "귀하" 라고 호칭을 입력하고 [확인]을 클릭합니다.
7. 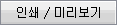 을 클릭해서 미리보기로 확인하고 인쇄 합니다. 인쇄 옵션에 관한 자세한 설명은 인쇄 옵션 부분을 참고하세요. 을 클릭해서 미리보기로 확인하고 인쇄 합니다. 인쇄 옵션에 관한 자세한 설명은 인쇄 옵션 부분을 참고하세요.
|